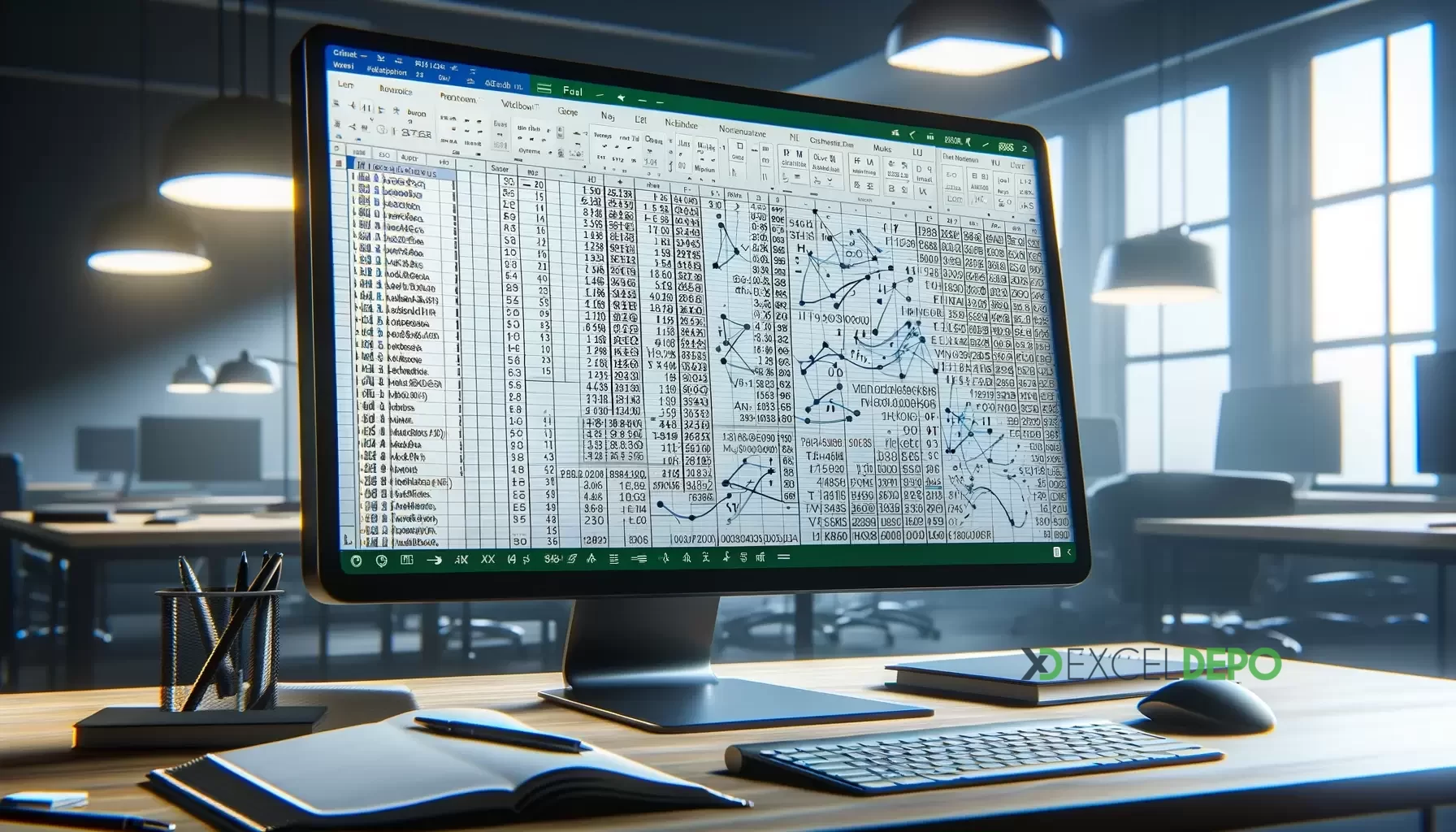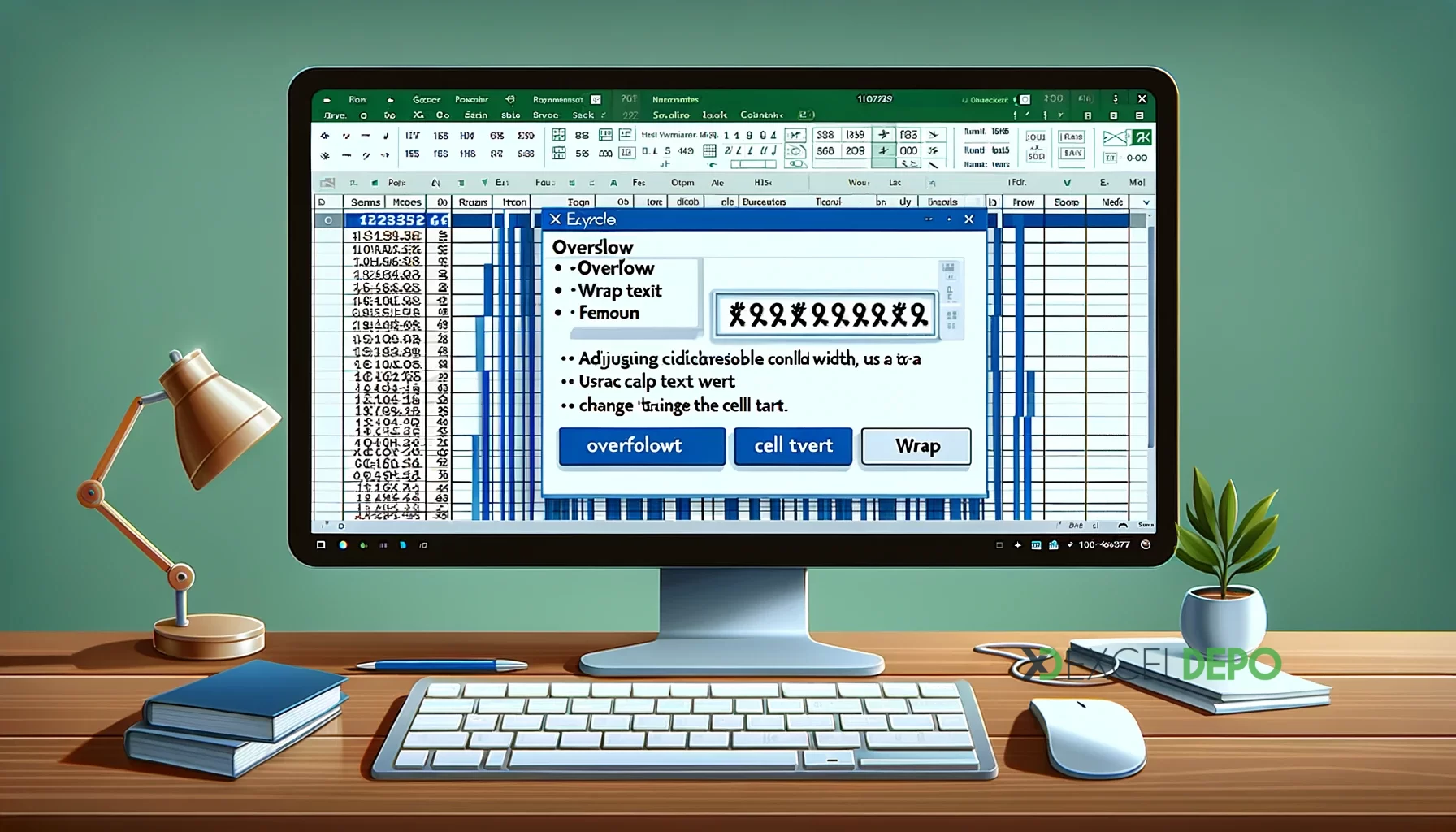VBA Alt Satıra Geçme
VBA Alt Satıra Geçme isimli içerikte, bu tür işlemlerin nasıl yapılacağına dair öğretici bilgiler içeren bir yazı bulunmaktadır.
VBA Alt Satıra Geçme: Etkili Veri Yönetimi Teknikleri
Microsoft Excel, veri analizi ve işlem otomasyonu için güçlü araçlar sunar. Visual Basic for Applications (VBA), Excel’deki veriler üzerinde gelişmiş manipülasyonlar yapmanıza olanak tanır. Bu kapsamlı rehberde, VBA kullanarak Excel’de nasıl etkin bir şekilde alt satıra geçeceğinizi ele alacağız. İster basit bir veri girişi, ister karmaşık bir raporlama sistemi olsun, bu yöntemler Excel kullanımınızı transforme edecek.
VBA Nedir ve Excel’de Neden Önemlidir?
VBA, Microsoft Office uygulamalarını otomatize etmek için kullanılan etkin bir programlama dilidir. Excel’de VBA, tekrar eden görevleri otomatize etme, kullanıcı tanımlı fonksiyonlar oluşturma ve kullanıcı etkileşimli formlar ve raporlar hazırlama kapasitesi sunar. Bu özellikler, iş süreçlerini hızlandırır ve hata oranlarını azaltır, böylece verimliliği artırır.
Temel VBA Kavramları
VBA ile çalışmaya başlamadan önce, bazı temel kavramları anlamanız gerekir:
Makro: Bir dizi komut ve fonksiyondan oluşan, otomatize edilmiş bir görev.
Modül: Makroların saklandığı ve yönetildiği VBA kod blokları.
Prosedür: Gerçekleştirilen belirli bir görevi içeren kod bloğu.
Excel’de VBA ile Alt Satıra Geçme Teknikleri
Excel’de VBA kullanarak alt satıra geçme, özellikle büyük veri setleri ile çalışırken zaman kazandırır. İki yaygın senaryo üzerinden bu işlemi nasıl gerçekleştireceğinizi açıklayacağım: tek bir hücrede ve birden fazla hücrede alt satıra geçme.
Tek Hücre İçin Alt Satıra Geçme
Bir hücre içinde alt satıra geçmek, kullanıcıların okumasını kolaylaştırır. VBA’da bu, Chr(10) veya vbNewLine karakterleri kullanılarak gerçekleştirilir. İşte bir örnek:
Sub InsertNewLine()
Dim myCell As Range
Set myCell = ThisWorkbook.Sheets("Sheet1").Range("A1")
myCell.Value = "Satır 1" & vbNewLine & "Satır 2"
End SubBu makro, A1 hücresine “Satır 1” yazdıktan sonra bir alt satıra geçer ve “Satır 2” yazısını ekler.
Çoklu Hücreler Arası Alt Satıra Geçme
Birden fazla hücre arasında alt satıra geçmek için Offset fonksiyonunu kullanabilirsiniz. Bu fonksiyon, belirlenen hücreden belirli bir sayıda satır ve/veya sütun kadar uzaklıkta yeni bir hücre referansı sağlar. İşte bir örnek:
Sub NextRow()
Dim currentCell As Range
Set currentCell = ThisWorkbook.Sheets("Sheet1").Range("A1")
' 5 satır aşağı gidip veri gir
currentCell.Offset(5, 0).Value = "Bu, beş satır aşağıdaki hücreye yazılır."
End SubBu makro, başlangıç hücresinden beş satır aşağıya veri girer.
Gelişmiş VBA Teknikleri ve İpuçları
Excel’de VBA kullanarak daha karmaşık işlemler gerçekleştirebilirsiniz. Örneğin, bir döngü kullanarak bir sütundaki tüm hücreler arasında belirli aralıklarla alt satıra geçebilirsiniz veya hücre içeriğine bağlı olarak dinamik olarak satırlar arasında atlayabilirsiniz. Ayrıca, hata ayıklama ve kod optimizasyonu gibi konularda bilgi sahibi olmanız, daha sağlam ve etkili VBA uygulamaları geliştirmenize olanak tanır.
Verimlilik İpuçları
Kodunuzu Yorumlayın: Kodunuzun anlaşılabilirliğini artırmak için açıklayıcı yorumlar ekleyin.
Hata Yönetimi: VBA’da On Error ifadeleri kullanarak hata yönetimini entegre edin. Böylece olası hataları kolayca yönetebilir ve düzeltebilirsiniz.
Sonuç – VBA Alt Satıra Geçme
VBA, Excel’de veri yönetimini otomatize etmek için güçlü bir araçtır. Anlık alt satıra geçme işlevleri, raporların düzenlenmesi ve veri sunumunun iyileştirilmesi açısından özellikle değerlidir. Çünkü, bu yazı uygulamalı örnekler ve tekniklerle donanmıştır. Böylece, VBA ile çalışma yeteneğinizi geliştirmenize olanak sağlayacaktır. Ayrıca, Excel projelerinizde daha yüksek verimlilik elde etmenize de yardımcı olacaktır.
Yararlanmanız temennisiyle.